Creating Price Levels in QuickBooks Desktop
- AccountAbility
- Nov 5, 2020
- 3 min read
Updated: Mar 13, 2024
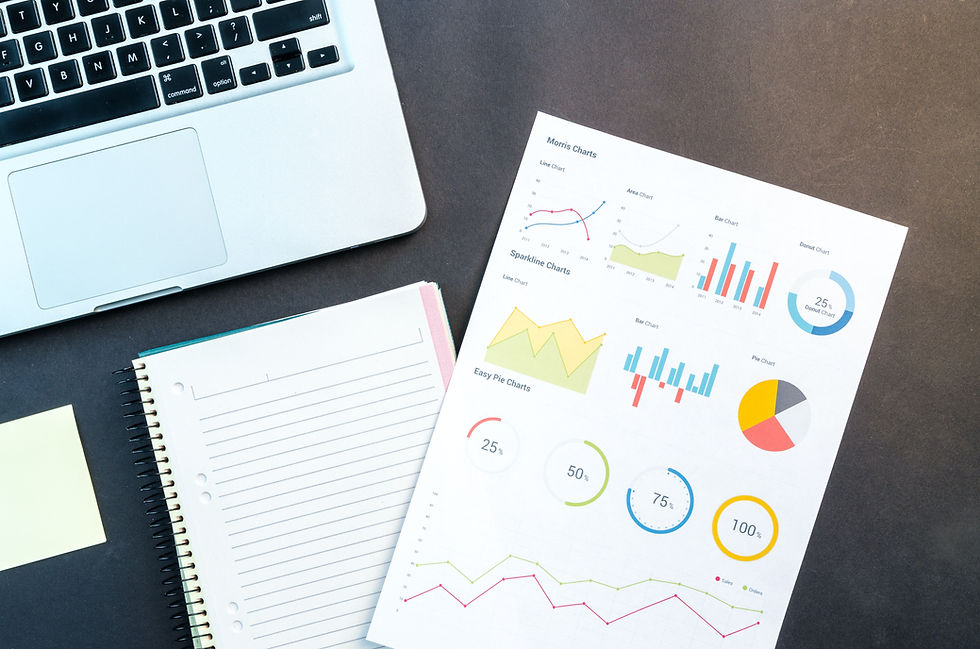
Did you know QuickBooks allows you to create Price Levels that you can assign to customers and jobs and to individual items?
You already know that when you create a product or service record in QuickBooks, you must assign a price to it. But did you know that QuickBooks allows you to create one or more additional Price Levels that you can access in invoices, estimates, sales receipts, credit memos, and sales orders?
There are three ways you can use price levels:
A. Assign price levels manually to individual transactions.
B. Assign price levels globally to specific customers or jobs. Once you’ve done so, that price will apply every time you create a transaction for one of them.
C. Create price levels for selected items.
Let’s say you want to be able to create a price level that’s 15 percent below the actual price that you can use in individual transactions. You open the Lists menu and select Price Level List. Click the arrow in the lower left corner next to Price Level and select New. A window like this will open:
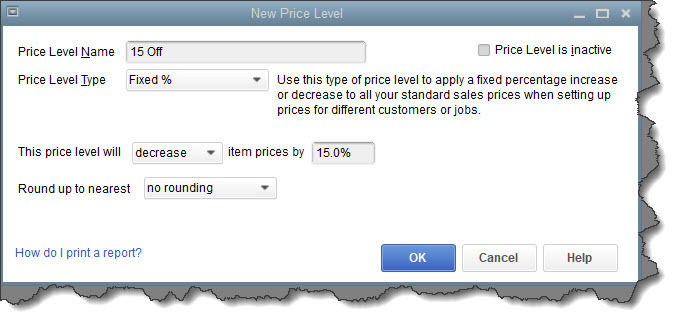
You can create price levels in QuickBooks and assign them to individual sales transactions.
Fill in the field next to Price Level Name, and then click the arrow next to Price Level Type. Select Fixed %. Select decrease from the drop-down list on the next line and enter your percentage number. Round up to the nearest is an optional field, Click OK when you’re done. The next time you create a sales transaction, your new price level will be available as an option when you open the drop-down list in the Rate column.
When you need to edit or delete a price level, go to Lists | Price Level List again and click the arrow next to Price Level in the lower left corner. You have several options here. You can, for example, make a price level inactive so it doesn’t appear on the list. The field next to Price Level is labeled Reports. Click on the arrow to see what’s available there.
Customers and Jobs
You can also apply a price level you’ve created to a specific customer or job, perhaps to reward a customer for frequent purchases. When you do so, that rate will appear every time you enter a sales transaction for the customer or job you selected.
Open the Customers menu and select Customer Center. Double click on a customer or job’s name to open the record. Click on the Payment Settings tab. Click the arrow in the field next to Price Level and select the right one, then click OK.

You can assign a Price Level to specific customers or jobs.
Per Item Price Levels
If you’re using QuickBooks Premier or Enterprise, you can set custom prices for specific items that are associated with preferred customers or jobs. Say you want to give a 10 percent discount to specific customers who purchase your installation services. Go to Lists | Price Level List and click the arrow next to Price Level in the lower left corner again, then select New (you can also get to the New command by right-clicking anywhere in the window).
Give your price level a name (like Installation 10 Off), then select Per Item from the Price Level Type drop-down list. Click in front of the Item you want to include. The fields in the next line should read as pictured in the image below: 10% | lower | standard price. Click Adjust. You’ll see your reduced prices in the Custom Price column in the table above.

You can establish a Price Level for specific items in QuickBooks.
Again, the rounding field is optional. When you’re finished here, click OK. The next time you create a sales transaction for a customer who is eligible for the lower price, you’ll select Installation 10 Off from the drop-down list in the Rate column.
Feel like you’re outgrowing your current version of QuickBooks, or is it several years old? Talk to us about upgrading at info@accountabilityconsulting.net. We’re here to support you, offer the best pricing on software, and help you more effectively use the software as your business changes and grows.
For more great articles about optimizing your use of QuickBooks Desktop, add your email to our mailing list below!





Comments