
It's not uncommon to still have a few accounting tasks left over from 2023, right as you're trying to start 2024 off on the right foot. Here are five tips to catch up your accounting in QuickBooks desktop in January 2024.
For many entrepreneurs, January can feel like a "hit the ground running" kind of month. You have new goals for your business and tax filings to prepare for, not to mention whatever rolled over to your January to-do list from December. If you accomplished the accounting work that you had to do in December but still feel like you're not starting 2024 off with a clean slate this month, these five tasks can help remedy that.
1. Check if you need to deposit payments
Before you try to determine who owes you money, make sure that you don’t have funds sitting in QuickBooks that should be deposited in a bank account. Click Record Deposits on the homepage. The Payments to Deposit window will open, displaying a list of payments received that haven’t yet been deposited in your bank account. Select the ones you want to deposit and click OK to open the Make Deposits window. Make sure to select the correct Deposit To account and specify if you want cash back at the bottom of the screen. Save the transaction.
This tutorial breaks down how to process deposits in QuickBooks Desktop. Additionally, a more in-depth training on monitoring your revenue (including how to find outstanding invoices, unbilled time and expenses, understanding your Undeposited Funds account, and using the QuickBooks Income Tracker) can be found here.

Make sure that funds sitting in the Undeposited Funds account (or elsewhere) get processed for depositing.
2. Run these five critical reports
It’s easy for anyone to miss an invoice amidst all of the hullabaloo that November and December bring. So start 2024 by finding out where you stand on both Accounts Receivable and Accounts Payable. These four critical A/R and A/P reports will tell you a lot in a hurry. While you’re running reports, check in on your inventory status if you sell products.
Open the Reports menu to find and create these:
A/R Aging Detail. Which of your customers are behind in paying invoices and statements you’ve sent? How much do they owe, and how late are they?
Open Invoices. Just what it sounds like: a list of open invoices and statements and their due dates
A/P Aging Detail. Which of your bills are due and overdue?
Unpaid Bills Detail. How much do you owe each vendor? Are any payments overdue?
Inventory Stock Status by Item. This report shows a lot of detail about your stock status, with columns for reorder point, on hand, on PO, sales/week, etc.
TIP: QuickBooks has a special report for collections. Open the Reports menu and click Customers & Receivables | Collections Report. This shows which customers are overdue, how much they owe, and what their phone numbers are. If you want more tips on how to incentivize customers to pay on-time, check out this tutorial
3. Send statements
Sometimes your customers just forget to pay their bills. Or your invoices got caught up in the end-of-year paper blizzard. Or someone simply didn’t get an invoice. While resending the invoice could be all the prompting your customer needs, it might be more effective to send a statement. This type of sales form displays financial activity between you and the customer over a specified period of time. Open the Customers menu and select Create Statements. This window is fairly self-explanatory, but if you want a more in-depth tutorial on how to create statements for your customers in QuickBooks Desktop--along with when to use what types of sales forms--check out this tutorial.
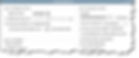
You can create and send statements in QuickBooks to remind customers that they owe you money.
4. Check your purchase order status
Are any of your vendors behind in filling purchase orders? You don’t want to find yourself running out of inventory because an expected shipment didn’t arrive. Run the Open Purchase Orders Detail report. Follow up on any back orders that haven’t been filled yet and ensure that delivery dates have been met.
We have two training articles, Managing Vendors with QuickBooks Desktop and Use QuickBooks to Automate Inventory Tracking, that provide additional info.
5. Consider setting up online financial connections
If you’re already well-acquainted with the Bank Feeds Center in QuickBooks, you know how online financial connections provide real-time information about your bank accounts. You can download transactions into QuickBooks, so you know on a daily basis which ones have cleared. If you still need to connect your bank feeds to QuickBooks desktop, this tutorial should help.
We’ve said this numerous times before, but creating a QuickBooks Payments account and accepting credit card and bank payments from customers helps you get paid faster. Our customers benefit from preferred pricing on Intuit Merchant Account rates, so reach out to us before signing up for this service on your own!
Make It a Good Year
We’re hoping that 2024 will be a productive, profitable year for you. QuickBooks can help in so many ways – as long as you’re diligent about keeping your accounting records updated regularly and understanding how it works. We’re here to help if you want to expand your use of the software through one-on-one training or process improvement consulting. As always, we are here to support your accounting software needs!

